http://advisor.wmtransfer.com/SiteDetails.aspx?url=https://www.limbergabags.com
Replicas Bags Replicas Bags Replicas Bags Replicas Bags Replicas Bags Replicas Bags Replicas Bags Replicas Bags Replicas Bags Replicas Bags Replicas Bags Replicas Bags Replicas Bags Replicas Bags Replicas Bags Replicas Bags Replicas Bags Replicas Bags Replicas Bags Replicas Bags Replicas Bags Replicas Bags Replicas Bags Replicas Bags Replicas Bags Replicas Bags Replicas Bags Replicas Bags Replicas Bags Replicas Bags Replicas Bags Replicas Bags Replicas Bags Replicas Bags Replicas Bags Replicas Bags Replicas Bags Replicas Bags Replicas Bags Replicas Bags Replicas Bags Replicas Bags Replicas Bags Replicas Bags Replicas Bags Replicas Bags Replicas Bags Replicas Bags Replicas Bags Replicas Bags Replicas Bags Replicas Bags Replicas Bags Replicas Bags Replicas Bags Replicas Bags Replicas Bags Replicas Bags Replicas Bags Replicas Bags Replicas Bags Replicas Bags Replicas Bags Replicas Bags Replicas Bags Replicas Bags Replicas Bags Replicas Bags Replicas Bags Replicas Bags Replicas Bags Replicas Bags Replicas Bags Replicas Bags Replicas Bags Replicas Bags Replicas Bags Replicas Bags Replicas Bags Replicas Bags Replicas Bags Replicas Bags Replicas Bags Replicas Bags Replicas Bags Replicas Bags Replicas Bags Replicas Bags Replicas Bags Replicas Bags Replicas Bags Replicas Bags Replicas Bags Replicas Bags Replicas Bags Replicas Bags Replicas Bags Replicas Bags Replicas Bags Replicas Bags Replicas Bags Replicas Bags Replicas Bags Replicas Bags Replicas Bags Replicas Bags Replicas Bags Replicas Bags Replicas Bags Replicas Bags Replicas Bags Replicas Bags Replicas Bags Replicas Bags Replicas Bags Replicas Bags Replicas Bags Replicas Bags Replicas Bags Replicas Bags Replicas Bags Replicas Bags Replicas Bags Replicas Bags Replicas Bags Replicas Bags Replicas Bags Replicas Bags Replicas Bags Replicas Bags Replicas Bags Replicas Bags Replicas Bags Replicas Bags Replicas Bags Replicas Bags Replicas Bags Replicas Bags Replicas Bags Replicas Bags Replicas Bags Replicas Bags Replicas Bags Replicas Bags Replicas Bags Replicas Bags Replicas Bags Replicas Bags Replicas Bags Replicas Bags Replicas Bags Replicas Bags Replicas Bags Replicas Bags Replicas Bags Replicas Bags Replicas Bags Replicas Bags Replicas Bags Replicas Bags Replicas Bags Replicas Bags Replicas Bags Replicas Bags Replicas Bags Replicas Bags Replicas Bags Replicas Bags Replicas Bags Replicas Bags Replicas Bags Replicas Bags Replicas Bags Replicas Bags Replicas Bags Replicas Bags Replicas Bags Replicas Bags Replicas Bags Replicas Bags Replicas Bags Replicas Bags Replicas Bags Replicas Bags Replicas Bags Replicas Bags Replicas Bags Replicas Bags Replicas Bags Replicas Bags Replicas Bags Replicas Bags Replicas Bags Replicas Bags Replicas Bags Replicas Bags Replicas Bags Replicas Bags Replicas Bags Replicas Bags Replicas Bags Replicas Bags Replicas Bags Replicas Bags Replicas Bags Replicas Bags Replicas Bags Replicas Bags Replicas Bags Replicas Bags Replicas Bags Replicas Bags Replicas Bags Replicas Bags Replicas Bags Replicas Bags Replicas Bags Replicas Bags Replicas Bags Replicas Bags Replicas Bags Replicas Bags Replicas Bags Replicas Bags Replicas Bags Replicas Bags Replicas Bags Replicas Bags Replicas Bags Replicas Bags Replicas Bags Replicas Bags Replicas Bags Replicas Bags Replicas Bags Replicas Bags Replicas Bags Replicas Bags Replicas Bags Replicas Bags Replicas Bags Replicas Bags Replicas Bags Replicas Bags Replicas Bags Replicas Bags Replicas Bags Replicas Bags Replicas Bags Replicas Bags Replicas Bags Replicas Bags Replicas Bags Replicas Bags Replicas Bags Replicas Bags Replicas Bags Replicas Bags Replicas Bags Replicas Bags Replicas Bags Replicas Bags Replicas Bags Replicas Bags Replicas Bags Replicas Bags Replicas Bags Replicas Bags Replicas Bags Replicas Bags Replicas Bags Replicas Bags Replicas Bags Replicas Bags Replicas Bags Replicas Bags Replicas Bags Replicas Bags Replicas Bags Replicas Bags Replicas Bags Replicas Bags Replicas Bags Replicas Bags Replicas Bags Replicas Bags Replicas Bags Replicas Bags Replicas Bags Replicas Bags Replicas Bags Replicas Bags Replicas Bags Replicas Bags Replicas Bags Replicas Bags Replicas Bags Replicas Bags Replicas Bags Replicas Bags Replicas Bags Replicas Bags Replicas Bags Replicas Bags Replicas Bags Replicas Bags Replicas Bags Replicas Bags Replicas Bags Replicas Bags Replicas Bags Replicas Bags Replicas Bags Replicas Bags Replicas Bags Replicas Bags Replicas Bags Replicas Bags Replicas Bags Replicas Bags Replicas Bags Replicas Bags Replicas Bags Replicas Bags Replicas Bags Replicas Bags Replicas Bags Replicas Bags Replicas Bags Replicas Bags Replicas Bags Replicas Bags Replicas Bags Replicas Bags Replicas Bags Replicas Bags Replicas Bags Replicas Bags Replicas Bags Replicas Bags Replicas Bags Replicas Bags Replicas Bags Replicas Bags Replicas Bags Replicas Bags Replicas Bags Replicas Bags Replicas Bags Replicas Bags Replicas Bags Replicas Bags Replicas Bags Replicas Bags Replicas Bags Replicas Bags Replicas Bags Replicas Bags Replicas Bags Replicas Bags Replicas Bags Replicas Bags Replicas Bags Replicas Bags Replicas Bags Replicas Bags Replicas Bags Replicas Bags Replicas Bags Replicas Bags Replicas Bags Replicas Bags Replicas Bags Replicas Bags Replicas Bags Replicas Bags Replicas Bags Replicas Bags Replicas Bags Replicas Bags Replicas Bags Replicas Bags Replicas Bags Replicas Bags Replicas Bags Replicas Bags Replicas Bags Replicas Bags Replicas Bags Replicas Bags Replicas Bags Replicas Bags Replicas Bags Replicas Bags Replicas Bags Replicas Bags Replicas Bags Replicas Bags Replicas Bags Replicas Bags Replicas Bags Replicas Bags Replicas Bags Replicas Bags Replicas Bags Replicas Bags Replicas Bags Replicas Bags Replicas Bags Replicas Bags Replicas Bags Replicas Bags Replicas Bags Replicas Bags Replicas Bags Replicas Bags Replicas Bags Replicas Bags Replicas Bags Replicas Bags Replicas Bags Replicas Bags Replicas Bags Replicas Bags Replicas Bags Replicas Bags Replicas Bags Replicas Bags Replicas Bags Replicas Bags Replicas Bags Replicas Bags Replicas Bags Replicas Bags Replicas Bags Replicas Bags Replicas Bags Replicas Bags Replicas Bags Replicas Bags Replicas Bags Replicas Bags Replicas Bags Replicas Bags Replicas Bags Replicas Bags Replicas Bags Replicas Bags Replicas Bags Replicas Bags Replicas Bags Replicas Bags Replicas Bags Replicas Bags Replicas Bags Replicas Bags Replicas Bags Replicas Bags Replicas Bags Replicas Bags Replicas Bags Replicas Bags Replicas Bags Replicas Bags Replicas Bags Replicas Bags Replicas Bags Replicas Bags Replicas Bags Replicas Bags Replicas Bags Replicas Bags Replicas Bags Replicas Bags Replicas Bags Replicas Bags Replicas Bags Replicas Bags Replicas Bags Replicas Bags Replicas Bags Replicas Bags Replicas Bags Replicas Bags Replicas Bags Replicas Bags Replicas Bags Replicas Bags Replicas Bags Replicas Bags Replicas Bags Replicas Bags Replicas Bags Replicas Bags Replicas Bags Replicas Bags Replicas Bags Replicas Bags Replicas Bags Replicas Bags Replicas Bags Replicas Bags Replicas Bags Replicas Bags Replicas Bags Replicas Bags Replicas Bags Replicas Bags Replicas Bags Replicas Bags Replicas Bags Replicas Bags Replicas Bags Replicas Bags Replicas Bags Replicas Bags Replicas Bags Replicas Bags Replicas Bags Replicas Bags Replicas Bags Replicas Bags Replicas Bags Replicas Bags Replicas Bags Replicas Bags Replicas Bags Replicas Bags Replicas Bags Replicas Bags Replicas Bags Replicas Bags Replicas Bags Replicas Bags Replicas Bags Replicas Bags Replicas Bags Replicas Bags Replicas Bags Replicas Bags Replicas Bags Replicas Bags Replicas Bags Replicas Bags Replicas Bags Replicas Bags Replicas Bags Replicas Bags Replicas Bags Replicas Bags Replicas Bags Replicas Bags Replicas Bags Replicas Bags Replicas Bags Replicas Bags Replicas Bags Replicas Bags Replicas Bags Replicas Bags Replicas Bags Replicas Bags Replicas Bags Replicas Bags Replicas Bags Replicas Bags Replicas Bags Replicas Bags Replicas Bags Replicas Bags Replicas Bags Replicas Bags Replicas Bags Replicas Bags Replicas Bags Replicas Bags Replicas Bags Replicas Bags Replicas Bags Replicas Bags Replicas Bags Replicas Bags Replicas Bags Replicas Bags Replicas Bags Replicas Bags Replicas Bags Replicas Bags Replicas Bags Replicas Bags Replicas Bags Replicas Bags Replicas Bags Replicas Bags Replicas Bags Replicas Bags Replicas Bags Replicas Bags Replicas Bags Replicas Bags Replicas Bags Replicas Bags Replicas Bags Replicas Bags Replicas Bags Replicas Bags Replicas Bags Replicas Bags Replicas Bags Replicas Bags Replicas Bags Replicas Bags Replicas Bags Replicas Bags Replicas Bags Replicas Bags Replicas Bags Replicas Bags Replicas Bags Replicas Bags Replicas Bags Replicas Bags Replicas Bags Replicas Bags Replicas Bags Replicas Bags Replicas Bags Replicas Bags Replicas Bags Replicas Bags Replicas Bags Replicas Bags Replicas Bags Replicas Bags Replicas Bags Replicas Bags Replicas Bags Replicas Bags Replicas Bags Replicas Bags Replicas Bags Replicas Bags Replicas Bags Replicas Bags Replicas Bags Replicas Bags Replicas Bags Replicas Bags Replicas Bags Replicas Bags Replicas Bags Replicas Bags Replicas Bags Replicas Bags Replicas Bags Replicas Bags Replicas Bags Replicas Bags Replicas Bags Replicas Bags Replicas Bags Replicas Bags Replicas Bags Replicas Bags Replicas Bags Replicas Bags Replicas Bags Replicas Bags Replicas Bags Replicas Bags Replicas Bags Replicas Bags Replicas Bags Replicas Bags Replicas Bags Replicas Bags Replicas Bags Replicas Bags Replicas Bags Replicas Bags Replicas Bags Replicas Bags Replicas Bags Replicas Bags Replicas Bags Replicas Bags Replicas Bags Replicas Bags Replicas Bags Replicas Bags Replicas Bags Replicas Bags Replicas Bags Replicas Bags Replicas Bags Replicas Bags Replicas Bags Replicas Bags Replicas Bags Replicas Bags Replicas Bags Replicas Bags Replicas Bags Replicas Bags Replicas Bags Replicas Bags Replicas Bags Replicas Bags Replicas Bags Replicas Bags Replicas Bags Replicas Bags Replicas Bags Replicas Bags Replicas Bags Replicas Bags Replicas Bags Replicas Bags Replicas Bags Replicas Bags Replicas Bags Replicas Bags Replicas Bags Replicas Bags Replicas Bags Replicas Bags Replicas Bags Replicas Bags Replicas Bags Replicas Bags Replicas Bags Replicas Bags Replicas Bags Replicas Bags Replicas Bags Replicas Bags Replicas Bags Replicas Bags Replicas Bags Replicas Bags Replicas Bags Replicas Bags Replicas Bags Replicas Bags Replicas Bags Replicas Bags Replicas Bags Replicas Bags Replicas Bags Replicas Bags Replicas Bags Replicas Bags Replicas Bags Replicas Bags Replicas Bags Replicas Bags Replicas Bags Replicas Bags Replicas Bags Replicas Bags Replicas Bags Replicas Bags Replicas Bags Replicas Bags Replicas Bags Replicas Bags Replicas Bags Replicas Bags Replicas Bags Replicas Bags Replicas Bags Replicas Bags Replicas Bags Replicas Bags Replicas Bags Replicas Bags Replicas Bags Replicas Bags Replicas Bags Replicas Bags Replicas Bags Replicas Bags Replicas Bags Replicas Bags Replicas Bags Replicas Bags Replicas Bags Replicas Bags Replicas Bags Replicas Bags Replicas Bags Replicas Bags Replicas Bags Replicas Bags Replicas Bags Replicas Bags Replicas Bags Replicas Bags Replicas Bags Replicas Bags Replicas Bags Replicas Bags Replicas Bags Replicas Bags Replicas Bags Replicas Bags Replicas Bags Replicas Bags Replicas Bags Replicas Bags Replicas Bags Replicas Bags Replicas Bags Replicas Bags Replicas Bags Replicas Bags Replicas Bags Replicas Bags Replicas Bags Replicas Bags Replicas Bags Replicas Bags Replicas Bags Replicas Bags Replicas Bags Replicas Bags Replicas Bags Replicas Bags Replicas Bags Replicas Bags Replicas Bags Replicas Bags Replicas Bags Replicas Bags Replicas Bags Replicas Bags Replicas Bags Replicas Bags Replicas Bags Replicas Bags Replicas Bags Replicas Bags Replicas Bags Replicas Bags Replicas Bags Replicas Bags Replicas Bags Replicas Bags Replicas Bags Replicas Bags Replicas Bags Replicas Bags Replicas Bags Replicas Bags Replicas Bags Replicas Bags Replicas Bags Replicas Bags Replicas Bags Replicas Bags Replicas Bags Replicas Bags Replicas Bags Replicas Bags Replicas Bags Replicas Bags Replicas Bags Replicas Bags Replicas Bags Replicas Bags Replicas Bags Replicas Bags Replicas Bags Replicas Bags Replicas Bags Replicas Bags Replicas Bags Replicas Bags Replicas Bags Replicas Bags Replicas Bags Replicas Bags Replicas Bags Replicas Bags Replicas Bags Replicas Bags Replicas Bags Replicas Bags Replicas Bags Replicas Bags Replicas Bags Replicas Bags Replicas Bags Replicas Bags Replicas Bags Replicas Bags Replicas Bags Replicas Bags Replicas Bags Replicas Bags Replicas Bags Replicas Bags Replicas Bags Replicas Bags Replicas Bags Replicas Bags Replicas Bags Replicas Bags Replicas Bags Replicas Bags Replicas Bags Replicas Bags Replicas Bags Replicas Bags Replicas Bags Replicas Bags Replicas Bags Replicas Bags Replicas Bags Replicas Bags Replicas Bags Replicas Bags Replicas Bags Replicas Bags Replicas Bags Replicas Bags Replicas Bags Replicas Bags Replicas Bags Replicas Bags Replicas Bags Replicas Bags Replicas Bags Replicas Bags Replicas Bags Replicas Bags Replicas Bags Replicas Bags Replicas Bags Replicas Bags Replicas Bags Replicas Bags Replicas Bags Replicas Bags Replicas Bags Replicas Bags Replicas Bags Replicas Bags Replicas Bags Replicas Bags Replicas Bags Replicas Bags Replicas Bags Replicas Bags Replicas Bags Replicas Bags Replicas Bags Replicas Bags Replicas Bags Replicas Bags Replicas Bags Replicas Bags Replicas Bags Replicas Bags Replicas Bags Replicas Bags Replicas Bags Replicas Bags Replicas Bags Replicas Bags Replicas Bags Replicas Bags Replicas Bags Replicas Bags Replicas Bags Replicas Bags Replicas Bags Replicas Bags Replicas Bags Replicas Bags Replicas Bags Replicas Bags Replicas Bags Replicas Bags Replicas Bags Replicas Bags Replicas Bags Replicas Bags Replicas Bags Replicas Bags Replicas Bags Replicas Bags Replicas Bags Replicas Bags Replicas Bags Replicas Bags Replicas Bags Replicas Bags Replicas Bags Replicas Bags Replicas Bags Replicas Bags Replicas Bags Replicas Bags Replicas Bags Replicas Bags Replicas Bags Replicas Bags Replicas Bags Replicas Bags Replicas Bags Replicas Bags Replicas Bags Replicas Bags Replicas Bags Replicas Bags Replicas Bags Replicas Bags Replicas Bags Replicas Bags Replicas Bags Replicas Bags Replicas Bags Replicas Bags Replicas Bags Replicas Bags Replicas Bags Replicas Bags Replicas Bags Replicas Bags Replicas Bags Replicas Bags Replicas Bags Replicas Bags Replicas Bags Replicas Bags Replicas Bags Replicas Bags Replicas Bags Replicas Bags Replicas Bags Replicas Bags Replicas Bags Replicas Bags Replicas Bags Replicas Bags Replicas Bags Replicas Bags Replicas Bags Replicas Bags Replicas Bags Replicas Bags Replicas Bags Replicas Bags Replicas Bags Replicas Bags Replicas Bags Replicas Bags Replicas Bags Replicas Bags Replicas Bags Replicas Bags Replicas Bags Replicas Bags Replicas Bags Replicas Bags Replicas Bags Replicas Bags Replicas Bags Replicas Bags Replicas Bags Replicas Bags Replicas Bags Replicas Bags Replicas Bags Replicas Bags Replicas Bags Replicas Bags Replicas Bags Replicas Bags Replicas Bags Replicas Bags Replicas Bags Replicas Bags Replicas Bags Replicas Bags Replicas Bags Replicas Bags Replicas Bags Replicas Bags Replicas Bags Replicas Bags Replicas Bags Replicas Bags Replicas Bags Replicas Bags Replicas Bags Replicas Bags Replicas Bags Replicas Bags Replicas Bags Replicas Bags Replicas Bags Replicas Bags Replicas Bags Replicas Bags Replicas Bags Replicas Bags Replicas Bags Replicas Bags Replicas Bags Replicas Bags Replicas Bags Replicas Bags Replicas Bags Replicas Bags Replicas Bags Replicas Bags Replicas Bags Replicas Bags Replicas Bags Replicas Bags Replicas Bags Replicas Bags Replicas Bags Replicas Bags Replicas Bags Replicas Bags Replicas Bags Replicas Bags Replicas Bags Replicas Bags Replicas Bags Replicas Bags Replicas Bags Replicas Bags Replicas Bags Replicas Bags Replicas Bags Replicas Bags Replicas Bags Replicas Bags Replicas Bags Replicas Bags Replicas Bags Replicas Bags Replicas Bags Replicas Bags Replicas Bags Replicas Bags Replicas Bags Replicas Bags Replicas Bags Replicas Bags Replicas Bags Replicas Bags Replicas Bags Replicas Bags Replicas Bags Replicas Bags Replicas Bags Replicas Bags Replicas Bags Replicas Bags Replicas Bags Replicas Bags Replicas Bags Replicas Bags Replicas Bags Replicas Bags Replicas Bags Replicas Bags Replicas Bags Replicas Bags Replicas Bags Replicas Bags Replicas Bags Replicas Bags Replicas Bags Replicas Bags Replicas Bags Replicas Bags Replicas Bags Replicas Bags Replicas Bags Replicas Bags Replicas Bags Replicas Bags Replicas Bags Replicas Bags Replicas Bags Replicas Bags Replicas Bags Replicas Bags Replicas Bags Replicas Bags Replicas Bags Replicas Bags Replicas Bags Replicas Bags Replicas Bags Replicas Bags Replicas Bags Replicas Bags Replicas Bags Replicas Bags Replicas Bags Replicas Bags Replicas Bags Replicas Bags Replicas Bags Replicas Bags Replicas Bags Replicas Bags Replicas Bags Replicas Bags Replicas Bags Replicas Bags Replicas Bags Replicas Bags Replicas Bags Replicas Bags Replicas Bags Replicas Bags Replicas Bags Replicas Bags Replicas Bags Replicas Bags Replicas Bags Replicas Bags Replicas Bags Replicas Bags Replicas Bags Replicas Bags Replicas Bags Replicas Bags Replicas Bags Replicas Bags Replicas Bags Replicas Bags Replicas Bags Replicas Bags Replicas Bags Replicas Bags Replicas Bags Replicas Bags Replicas Bags Replicas Bags Replicas Bags Replicas Bags Replicas Bags Replicas Bags Replicas Bags Replicas Bags Replicas Bags Replicas Bags Replicas Bags Replicas Bags Replicas Bags Replicas Bags Replicas Bags Replicas Bags Replicas Bags Replicas Bags Replicas Bags Replicas Bags Replicas Bags Replicas Bags Replicas Bags Replicas Bags Replicas Bags Replicas Bags Replicas Bags Replicas Bags Replicas Bags Replicas Bags Replicas Bags Replicas Bags Replicas Bags Replicas Bags Replicas Bags Replicas Bags Replicas Bags Replicas Bags Replicas Bags Replicas Bags Replicas Bags Replicas Bags Replicas Bags Replicas Bags Replicas Bags Replicas Bags Replicas Bags Replicas Bags Replicas Bags Replicas Bags Replicas Bags Replicas Bags Replicas Bags Replicas Bags Replicas Bags Replicas Bags Replicas Bags Replicas Bags Replicas Bags Replicas Bags Replicas Bags Replicas Bags Replicas Bags Replicas Bags Replicas Bags Replicas Bags Replicas Bags Replicas Bags Replicas Bags Replicas Bags Replicas Bags Replicas Bags Replicas Bags Replicas Bags Replicas Bags Replicas Bags Replicas Bags Replicas Bags Replicas Bags Replicas Bags Replicas Bags Replicas Bags Replicas Bags Replicas Bags Replicas Bags Replicas Bags Replicas Bags Replicas Bags Replicas Bags Replicas Bags Replicas Bags Replicas Bags Replicas Bags Replicas Bags Replicas Bags Replicas Bags Replicas Bags Replicas Bags Replicas Bags Replicas Bags Replicas Bags Replicas Bags Replicas Bags Replicas Bags Replicas Bags Replicas Bags Replicas Bags Replicas Bags Replicas Bags Replicas Bags Replicas Bags Replicas Bags Replicas Bags Replicas Bags Replicas Bags Replicas Bags Replicas Bags Replicas Bags Replicas Bags Replicas Bags Replicas Bags Replicas Bags Replicas Bags Replicas Bags Replicas Bags Replicas Bags Replicas Bags Replicas Bags Replicas Bags Replicas Bags Replicas Bags Replicas Bags Replicas Bags Replicas Bags Replicas Bags Replicas Bags Replicas Bags Replicas Bags Replicas Bags Replicas Bags Replicas Bags Replicas Bags Replicas Bags Replicas Bags Replicas Bags Replicas Bags Replicas Bags Replicas Bags Replicas Bags Replicas Bags Replicas Bags Replicas Bags Replicas Bags Replicas Bags Replicas Bags Replicas Bags Replicas Bags Replicas Bags Replicas Bags Replicas Bags Replicas Bags Replicas Bags Replicas Bags Replicas Bags
vibrators
dildo sex toys
male sex toys
rabbit vibrators
glass dildo
realistic dildos
anal sex toys
female sex toys
penis pumps
sex machines
lifelike sex doll
wholesale sex toys
cheap sex toys
sex toys
sexiitrina
dildos
sex toys
dildos
replica bags
fake bags
bags
vibrators
dildo sex toys
male sex toys
rabbit vibrators
glass dildo
realistic dildos
anal sex toys
female sex toys
penis pumps
sex machines
lifelike sex doll
wholesale sex toys
cheap sex toys
sex toys
wholesale-sex-toys
dildos
dildos
wholesale sex toys
cheap sex toys
dildos
vibrators
Dildo Sex Toys
Penis Pumps
Dildo Sex Toys
Anal Sex Toys
Bondage And Fetish
Sex Machines
Male Sex Toys
rabbit vibrators
Realistic Dildos
wholesale sex toys
cheap sex toys
sex toys
wholesale-sex-toys
dildos
vibrators
dildo sex toys
male sex toys
rabbit vibrators
glass dildo
realistic dildos
anal sex toys
female sex toys
penis pumps
sex machines
lifelike sex doll
wholesale sex toys
cheap sex toys
sex toys
wholesale-sex-toys
dildos
dildos
wholesale sex toys
cheap sex toys
dildos
vibrators
Dildo Sex Toys
Penis Pumps
Dildo Sex Toys
Anal Sex Toys
Bondage And Fetish
Sex Machines
Male Sex Toys
rabbit vibrators
Realistic Dildos
wholesale sex toys
cheap sex toys
sex toys
wholesale-sex-toys
dildos
vibrators
dildo sex toys
male sex toys
rabbit vibrators
glass dildo
realistic dildos
anal sex toys
female sex toys
penis pumps
sex machines
lifelike sex doll
wholesale sex toys
cheap sex toys
sex toys
wholesale-sex-toys
dildos
dildos
wholesale sex toys
cheap sex toys
dildos
vibrators
Dildo Sex Toys
Penis Pumps
Dildo Sex Toys
Anal Sex Toys
Bondage And Fetish
Sex Machines
Male Sex Toys
rabbit vibrators
Realistic Dildos
wholesale sex toys
cheap sex toys
sex toys
wholesale-sex-toys
dildos
vibrators
dildo sex toys
male sex toys
rabbit vibrators
glass dildo
realistic dildos
anal sex toys
female sex toys
penis pumps
sex machines
lifelike sex doll
wholesale sex toys
cheap sex toys
sex toys
wholesale-sex-toys
dildos
dildos
wholesale sex toys
cheap sex toys
dildos
vibrators
Dildo Sex Toys
Penis Pumps
Dildo Sex Toys
Anal Sex Toys
Bondage And Fetish
Sex Machines
Male Sex Toys
rabbit vibrators
Realistic Dildos
wholesale sex toys
cheap sex toys
sex toys
wholesale-sex-toys
dildos
vibrators
dildo sex toys
male sex toys
rabbit vibrators
glass dildo
realistic dildos
anal sex toys
female sex toys
penis pumps
sex machines
lifelike sex doll
wholesale sex toys
cheap sex toys
sex toys
wholesale-sex-toys
dildos
dildos
wholesale sex toys
cheap sex toys
dildos
vibrators
Dildo Sex Toys
Penis Pumps
Dildo Sex Toys
Anal Sex Toys
Bondage And Fetish
Sex Machines
Male Sex Toys
rabbit vibrators
Realistic Dildos
wholesale sex toys
cheap sex toys
sex toys
wholesale-sex-toys
dildos
vibrators
dildo sex toys
male sex toys
rabbit vibrators
glass dildo
realistic dildos
anal sex toys
female sex toys
penis pumps
sex machines
lifelike sex doll
wholesale sex toys
cheap sex toys
sex toys
wholesale-sex-toys
dildos
dildos
wholesale sex toys
cheap sex toys
dildos
vibrators
Dildo Sex Toys
Penis Pumps
Dildo Sex Toys
Anal Sex Toys
Bondage And Fetish
Sex Machines
Male Sex Toys
rabbit vibrators
Realistic Dildos
wholesale sex toys
cheap sex toys
sex toys
wholesale-sex-toys
dildos
vibrators
dildo sex toys
male sex toys
rabbit vibrators
glass dildo
realistic dildos
anal sex toys
female sex toys
penis pumps
sex machines
lifelike sex doll
wholesale sex toys
cheap sex toys
sex toys
wholesale-sex-toys
dildos
dildos
wholesale sex toys
cheap sex toys
dildos
vibrators
Dildo Sex Toys
Penis Pumps
Dildo Sex Toys
Anal Sex Toys
Bondage And Fetish
Sex Machines
Male Sex Toys
rabbit vibrators
Realistic Dildos
wholesale sex toys
cheap sex toys
sex toys
wholesale-sex-toys
dildos
vibrators
dildo sex toys
male sex toys
rabbit vibrators
glass dildo
realistic dildos
anal sex toys
female sex toys
penis pumps
sex machines
lifelike sex doll
wholesale sex toys
cheap sex toys
sex toys
wholesale-sex-toys
dildos
dildos
wholesale sex toys
cheap sex toys
dildos
vibrators
Dildo Sex Toys
Penis Pumps
Dildo Sex Toys
Anal Sex Toys
Bondage And Fetish
Sex Machines
Male Sex Toys
rabbit vibrators
Realistic Dildos
wholesale sex toys
cheap sex toys
sex toys
wholesale-sex-toys
dildos
vibrators
dildo sex toys
male sex toys
rabbit vibrators
glass dildo
realistic dildos
anal sex toys
female sex toys
penis pumps
sex machines
lifelike sex doll
wholesale sex toys
cheap sex toys
sex toys
wholesale-sex-toys
dildos
dildos
wholesale sex toys
cheap sex toys
dildos
vibrators
Dildo Sex Toys
Penis Pumps
Dildo Sex Toys
Anal Sex Toys
Bondage And Fetish
Sex Machines
Male Sex Toys
rabbit vibrators
Realistic Dildos
wholesale sex toys
cheap sex toys
sex toys
wholesale-sex-toys
dildos
vibrators
dildo sex toys
male sex toys
rabbit vibrators
glass dildo
realistic dildos
anal sex toys
female sex toys
penis pumps
sex machines
lifelike sex doll
wholesale sex toys
cheap sex toys
sex toys
wholesale-sex-toys
dildos
dildos
wholesale sex toys
cheap sex toys
dildos
vibrators
Dildo Sex Toys
Penis Pumps
Dildo Sex Toys
Anal Sex Toys
Bondage And Fetish
Sex Machines
Male Sex Toys
rabbit vibrators
Realistic Dildos
wholesale sex toys
cheap sex toys
sex toys
wholesale-sex-toys
dildos
vibrators
dildo sex toys
male sex toys
rabbit vibrators
glass dildo
realistic dildos
anal sex toys
female sex toys
penis pumps
sex machines
lifelike sex doll
wholesale sex toys
cheap sex toys
sex toys
wholesale-sex-toys
dildos
dildos
wholesale sex toys
cheap sex toys
dildos
vibrators
Dildo Sex Toys
Penis Pumps
Dildo Sex Toys
Anal Sex Toys
Bondage And Fetish
Sex Machines
Male Sex Toys
rabbit vibrators
Realistic Dildos
wholesale sex toys
cheap sex toys
sex toys
wholesale-sex-toys
dildos
vibrators
dildo sex toys
male sex toys
rabbit vibrators
glass dildo
realistic dildos
anal sex toys
female sex toys
penis pumps
sex machines
lifelike sex doll
wholesale sex toys
cheap sex toys
sex toys
wholesale-sex-toys
dildos
dildos
wholesale sex toys
cheap sex toys
dildos
vibrators
Dildo Sex Toys
Penis Pumps
Dildo Sex Toys
Anal Sex Toys
Bondage And Fetish
Sex Machines
Male Sex Toys
rabbit vibrators
Realistic Dildos
wholesale sex toys
cheap sex toys
sex toys
wholesale-sex-toys
dildos
vibrators
dildo sex toys
male sex toys
rabbit vibrators
glass dildo
realistic dildos
anal sex toys
female sex toys
penis pumps
sex machines
lifelike sex doll
wholesale sex toys
cheap sex toys
sex toys
wholesale-sex-toys
dildos
dildos
wholesale sex toys
cheap sex toys
dildos
vibrators
Dildo Sex Toys
Penis Pumps
Dildo Sex Toys
Anal Sex Toys
Bondage And Fetish
Sex Machines
Male Sex Toys
rabbit vibrators
Realistic Dildos
wholesale sex toys
cheap sex toys
sex toys
wholesale-sex-toys
dildos
vibrators
dildo sex toys
male sex toys
rabbit vibrators
glass dildo
realistic dildos
anal sex toys
female sex toys
penis pumps
sex machines
lifelike sex doll
wholesale sex toys
cheap sex toys
sex toys
wholesale-sex-toys
dildos
dildos
wholesale sex toys
cheap sex toys
dildos
vibrators
Dildo Sex Toys
Penis Pumps
Dildo Sex Toys
Anal Sex Toys
Bondage And Fetish
Sex Machines
Male Sex Toys
rabbit vibrators
Realistic Dildos
wholesale sex toys
cheap sex toys
sex toys
wholesale-sex-toys
dildos
vibrators
dildo sex toys
male sex toys
rabbit vibrators
glass dildo
realistic dildos
anal sex toys
female sex toys
penis pumps
sex machines
lifelike sex doll
wholesale sex toys
cheap sex toys
sex toys
wholesale-sex-toys
dildos
dildos
wholesale sex toys
cheap sex toys
dildos
vibrators
Dildo Sex Toys
Penis Pumps
Dildo Sex Toys
Anal Sex Toys
Bondage And Fetish
Sex Machines
Male Sex Toys
rabbit vibrators
Realistic Dildos
wholesale sex toys
cheap sex toys
sex toys
wholesale-sex-toys
dildos
vibrators
dildo sex toys
male sex toys
rabbit vibrators
glass dildo
realistic dildos
anal sex toys
female sex toys
penis pumps
sex machines
lifelike sex doll
wholesale sex toys
cheap sex toys
sex toys
wholesale-sex-toys
dildos
dildos
wholesale sex toys
cheap sex toys
dildos
vibrators
Dildo Sex Toys
Penis Pumps
Dildo Sex Toys
Anal Sex Toys
Bondage And Fetish
Sex Machines
Male Sex Toys
rabbit vibrators
Realistic Dildos
wholesale sex toys
cheap sex toys
sex toys
wholesale-sex-toys
dildos
vibrators
dildo sex toys
male sex toys
rabbit vibrators
glass dildo
realistic dildos
anal sex toys
female sex toys
penis pumps
sex machines
lifelike sex doll
wholesale sex toys
cheap sex toys
sex toys
wholesale-sex-toys
dildos
dildos
wholesale sex toys
cheap sex toys
dildos
vibrators
Dildo Sex Toys
Penis Pumps
Dildo Sex Toys
Anal Sex Toys
Bondage And Fetish
Sex Machines
Male Sex Toys
rabbit vibrators
Realistic Dildos
wholesale sex toys
cheap sex toys
sex toys
wholesale-sex-toys
dildos
vibrators
dildo sex toys
male sex toys
rabbit vibrators
glass dildo
realistic dildos
anal sex toys
female sex toys
penis pumps
sex machines
lifelike sex doll
wholesale sex toys
cheap sex toys
sex toys
wholesale-sex-toys
dildos
dildos
wholesale sex toys
cheap sex toys
dildos
vibrators
Dildo Sex Toys
Penis Pumps
Dildo Sex Toys
Anal Sex Toys
Bondage And Fetish
Sex Machines
Male Sex Toys
rabbit vibrators
Realistic Dildos
wholesale sex toys
cheap sex toys
sex toys
wholesale-sex-toys
dildos
vibrators
dildo sex toys
male sex toys
rabbit vibrators
glass dildo
realistic dildos
anal sex toys
female sex toys
penis pumps
sex machines
lifelike sex doll
wholesale sex toys
cheap sex toys
sex toys
wholesale-sex-toys
dildos
dildos
wholesale sex toys
cheap sex toys
dildos
vibrators
Dildo Sex Toys
Penis Pumps
Dildo Sex Toys
Anal Sex Toys
Bondage And Fetish
Sex Machines
Male Sex Toys
rabbit vibrators
Realistic Dildos
wholesale sex toys
cheap sex toys
sex toys
wholesale-sex-toys
dildos
vibrators
dildo sex toys
male sex toys
rabbit vibrators
glass dildo
realistic dildos
anal sex toys
female sex toys
penis pumps
sex machines
lifelike sex doll
wholesale sex toys
cheap sex toys
sex toys
wholesale-sex-toys
dildos
dildos
wholesale sex toys
cheap sex toys
dildos
vibrators
Dildo Sex Toys
Penis Pumps
Dildo Sex Toys
Anal Sex Toys
Bondage And Fetish
Sex Machines
Male Sex Toys
rabbit vibrators
Realistic Dildos
wholesale sex toys
cheap sex toys
sex toys
wholesale-sex-toys
dildos
vibrators
dildo sex toys
male sex toys
rabbit vibrators
glass dildo
realistic dildos
anal sex toys
female sex toys
penis pumps
sex machines
lifelike sex doll
wholesale sex toys
cheap sex toys
sex toys
wholesale-sex-toys
dildos
dildos
wholesale sex toys
cheap sex toys
dildos
vibrators
Dildo Sex Toys
Penis Pumps
Dildo Sex Toys
Anal Sex Toys
Bondage And Fetish
Sex Machines
Male Sex Toys
rabbit vibrators
Realistic Dildos
wholesale sex toys
cheap sex toys
sex toys
wholesale-sex-toys
dildos
vibrators
dildo sex toys
male sex toys
rabbit vibrators
glass dildo
realistic dildos
anal sex toys
female sex toys
penis pumps
sex machines
lifelike sex doll
wholesale sex toys
cheap sex toys
sex toys
wholesale-sex-toys
dildos
dildos
wholesale sex toys
cheap sex toys
dildos
vibrators
Dildo Sex Toys
Penis Pumps
Dildo Sex Toys
Anal Sex Toys
Bondage And Fetish
Sex Machines
Male Sex Toys
rabbit vibrators
Realistic Dildos
wholesale sex toys
cheap sex toys
sex toys
wholesale-sex-toys
dildos
vibrators
dildo sex toys
male sex toys
rabbit vibrators
glass dildo
realistic dildos
anal sex toys
female sex toys
penis pumps
sex machines
lifelike sex doll
wholesale sex toys
cheap sex toys
sex toys
wholesale-sex-toys
dildos
dildos
wholesale sex toys
cheap sex toys
dildos
vibrators
Dildo Sex Toys
Penis Pumps
Dildo Sex Toys
Anal Sex Toys
Bondage And Fetish
Sex Machines
Male Sex Toys
rabbit vibrators
Realistic Dildos
wholesale sex toys
cheap sex toys
sex toys
wholesale-sex-toys
dildos
vibrators
dildo sex toys
male sex toys
rabbit vibrators
glass dildo
realistic dildos
anal sex toys
female sex toys
penis pumps
sex machines
lifelike sex doll
wholesale sex toys
cheap sex toys
sex toys
wholesale-sex-toys
dildos
dildos
wholesale sex toys
cheap sex toys
dildos
vibrators
Dildo Sex Toys
Penis Pumps
Dildo Sex Toys
Anal Sex Toys
Bondage And Fetish
Sex Machines
Male Sex Toys
rabbit vibrators
Realistic Dildos
wholesale sex toys
cheap sex toys
sex toys
wholesale-sex-toys
dildos
vibrators
dildo sex toys
male sex toys
rabbit vibrators
glass dildo
realistic dildos
anal sex toys
female sex toys
penis pumps
sex machines
lifelike sex doll
wholesale sex toys
cheap sex toys
sex toys
sexiitrina
dildos
sex toys
dildos
vibrators
dildo sex toys
male sex toys
rabbit vibrators
glass dildo
realistic dildos
anal sex toys
female sex toys
penis pumps
sex machines
lifelike sex doll
wholesale sex toys
cheap sex toys
sex toys
sexiitrina
dildos
sex toys
dildos
cheap sex toys
sex toys
sexiitrina
dildos
fake bags
replica bags>
replica bags>
replica bags>
replica bags>
replica bags>
replica bags>
replica bags>
replica bags>
replica bags>
replica bags>
replica bags>
replica bags>
replica bags>
replica bags>
replica bags>
replica bags>
replica bags>
replica bags>
replica bags>
replica bags>
replica bags>
replica bags>
replica bags>
replica bags>
replica bags>
replica bags>
replica bags>
replica bags>
replica bags>
replica bags>
replica bags>
replica bags>
replica bags>
replica bags>
replica bags>
replica bags>
replica bags>
replica bags>
replica bags>
replica bags>
replica bags>
replica bags>
replica bags>
replica bags>
replica bags>
replica bags>
replica bags>
replica bags>
replica bags>
replica bags>
replica bags>
replica bags>
replica bags>
replica bags>
replica bags>
replica bags>
replica bags>
replica bags>
replica bags>
replica bags>
replica bags>
replica bags>
replica bags>
replica bags>
replica bags>
replica bags>
replica bags>
replica bags>
replica bags>
replica bags>
replica bags>
replica bags>
replica bags>
replica bags>
replica bags>
replica bags>
replica bags>
replica bags>
replica bags>
replica bags>
replica bags>
replica bags>
replica bags>
replica bags>
replica bags>
replica bags>
replica bags>
replica bags>
replica bags>
replica bags>
replica bags>
replica bags>
replica bags>
replica bags>
replica bags>
replica bags>
replica bags>
replica bags>
replica bags>
replica bags>
replica bags>
replica bags>
replica bags>
replica bags>
replica bags>
replica bags>
replica bags>
replica bags>
replica bags>
replica bags>
replica bags>
replica bags>
replica bags>
replica bags>
replica bags>
replica bags>
replica bags>
replica bags>
replica bags>
replica bags>
replica bags>
replica bags>
replica bags>
replica bags>
replica bags>
replica bags>
replica bags>
replica bags>
replica bags>
replica bags>
replica bags>
replica bags>
replica bags>
replica bags>
replica bags>
replica bags>
replica bags>
replica bags>
replica bags>
replica bags>
replica bags>
replica bags>
replica bags>
replica bags>
replica bags>
replica bags>
replica bags>
replica bags>
replica bags>
replica bags>
replica bags>
replica bags>
replica bags>
replica bags>
replica bags>
replica bags>
replica bags>
replica bags>
replica bags>
replica bags>
replica bags>
replica bags>
replica bags>
replica bags>
replica bags>
replica bags>
replica bags>
replica bags>
replica bags>
replica bags>
replica bags>
replica bags>
replica bags>
replica bags>
replica bags>
replica bags>
replica bags>
replica bags>
replica bags>
replica bags>
replica bags>
replica bags>
replica bags>
replica bags>
replica bags>
replica bags>
replica bags>
replica bags>
replica bags>
replica bags>
replica bags>
replica bags>
replica bags>
replica bags>
replica bags>
replica bags>
replica bags>
replica bags>
replica bags>
replica bags>
replica bags>
replica bags>
replica bags>
replica bags>
replica bags>
replica bags>
replica bags>
replica bags>
replica bags>
replica bags>
replica bags>
replica bags>
replica bags>
replica bags>
replica bags>
replica bags>
replica bags>
replica bags>
replica bags>
replica bags>
replica bags>
replica bags>
replica bags>
replica bags>
replica bags>
replica bags>
replica bags>
replica bags>
replica bags>
replica bags>
replica bags>
replica bags>
replica bags>
replica bags>
replica bags>
replica bags>
replica bags>
replica bags>
replica bags>
replica bags>
replica bags>
replica bags>
replica bags>
replica bags>
replica bags>
replica bags>
replica bags>
replica bags>
replica bags>
replica bags>
replica bags>
replica bags>
replica bags>
replica bags>
replica bags>
replica bags>
replica bags>
replica bags>
replica bags>
replica bags>
replica bags>
replica bags>
replica bags>
replica bags>
replica bags>
replica bags>
replica bags>
replica bags>
replica bags>
replica bags>
replica bags>
replica bags>
replica bags>
replica bags>
replica bags>
replica bags>
replica bags>
replica bags>
replica bags>
replica bags>
replica bags>
replica bags>
replica bags>
replica bags>
replica bags>
replica bags>
replica bags>
replica bags>
replica bags>
replica bags>
replica bags>
replica bags>
replica bags>
replica bags>
replica bags>
replica bags>
replica bags>
replica bags>
replica bags>
replica bags>
replica bags>
replica bags>
replica bags>
replica bags>
replica bags>
replica bags>
replica bags>
replica bags>
replica bags>
replica bags>
replica bags>
replica bags>
replica bags>
replica bags>
replica bags>
replica bags>
replica bags>
replica bags>
replica bags>
replica bags>
replica bags>
replica bags>
replica bags>
replica bags>
replica bags>
replica bags>
replica bags>
replica bags>
replica bags>
replica bags>
replica bags>
replica bags>
replica bags>
replica bags>
replica bags>
replica bags>
replica bags>
replica bags>
replica bags>
replica bags>
replica bags>
replica bags>
replica bags>
replica bags>
replica bags>
replica bags>
replica bags>
replica bags>
replica bags>
replica bags>
replica bags>
replica bags>
replica bags>
replica bags>
replica bags>
replica bags>
replica bags>
replica bags>
replica bags>
replica bags>
replica bags>
replica bags>
replica bags>
replica bags>
replica bags>
replica bags>
replica bags>
replica bags>
replica bags>
replica bags>
replica bags>
replica bags>
replica bags>
replica bags>
replica bags>
replica bags>
replica bags>
replica bags>
replica bags>
replica bags>
replica bags>
replica bags>
replica bags>
replica bags>
replica bags>
replica bags>
replica bags>
replica bags>
replica bags>
replica bags>
replica bags>
replica bags>
replica bags>
replica bags>
replica bags>
replica bags>
replica bags>
replica bags>
replica bags>
replica bags>
replica bags>
replica bags>
replica bags>
replica bags>
replica bags>
replica bags>
replica bags>
replica bags>
replica bags>
replica bags>
replica bags>
replica bags>
replica bags>
replica bags>
replica bags>
replica bags>
replica bags>
replica bags>
replica bags>
replica bags>
replica bags>
replica bags>
replica bags>
replica bags>
replica bags>
replica bags>
replica bags>
replica bags>
replica bags>
replica bags>
replica bags>
replica bags>
replica bags>
replica bags>
replica bags>
replica bags>
replica bags>
replica bags>
replica bags>
replica bags>
replica bags>
replica bags>
replica bags>
replica bags>
replica bags>
replica bags>
replica bags>
replica bags>
replica bags>
replica bags>
replica bags>
replica bags>
replica bags>
replica bags>
replica bags>
replica bags>
replica bags>
replica bags>
replica bags>
replica bags>
replica bags>
replica bags>
replica bags>
replica bags>
replica bags>
replica bags>
replica bags>
replica bags>
replica bags>
replica bags>
replica bags>
replica bags>
replica bags>
replica bags>
replica bags>
replica bags>
replica bags>
replica bags>
replica bags>
replica bags>
replica bags>
replica bags>
replica bags>
replica bags>
replica bags>
replica bags>
replica bags>
replica bags>
replica bags>
replica bags>
replica bags>
replica bags>
replica bags>
replica bags>
replica bags>
replica bags>
replica bags>
replica bags>
replica bags>
replica bags>
replica bags>
replica bags>
replica bags>
replica bags>
replica bags>
replica bags>
replica bags>
replica bags>
replica bags>
replica bags>
replica bags>
replica bags>
replica bags>
replica bags>
replica bags>
replica bags>
replica bags>
replica bags>
replica bags>
replica bags>
replica bags>
replica bags>
replica bags>
replica bags>
replica bags>
replica bags>
replica bags>
replica bags>
replica bags>
replica bags>
replica bags>
replica bags>
replica bags>
replica bags>
replica bags>
replica bags>
replica bags>
replica bags>
replica bags>
replica bags>
replica bags>
replica bags>
replica bags>
replica bags>
replica bags>
replica bags>
replica bags>
replica bags>
replica bags>
replica bags>
replica bags>
replica bags>
replica bags>
replica bags>
replica bags>
replica bags>
replica bags>
replica bags>
replica bags>
replica bags>
replica bags>
replica bags>
replica bags>
replica bags>
replica bags>
replica bags>
replica bags>
replica bags>
replica bags>
replica bags>
replica bags>
replica bags>
replica bags>
replica bags>
replica bags>
replica bags>
replica bags>
replica bags>
replica bags>
replica bags>
replica bags>
replica bags>
replica bags>
replica bags>
replica bags>
replica bags>
replica bags>
replica bags>
replica bags>
replica bags>
replica bags>
replica bags>
replica bags>
replica bags>
replica bags>
replica bags>
replica bags>
replica bags>
replica bags>
replica bags>
replica bags>
replica bags>
replica bags>
replica bags>
replica bags>
replica bags>
replica bags>
replica bags>
replica bags>
replica bags>
replica bags>
replica bags>
replica bags>
replica bags>
replica bags>
replica bags>
replica bags>
replica bags>
replica bags>
replica bags>
replica bags>
replica bags>
replica bags>
replica bags>
replica bags>
replica bags>
replica bags>
replica bags>
replica bags>
replica bags>
replica bags>
replica bags>
replica bags>
replica bags>
replica bags>
replica bags>
replica bags>
replica bags>
replica bags>
replica bags>
replica bags>
replica bags>
replica bags>
replica bags>
replica bags>
replica bags>
replica bags>
replica bags>
replica bags>
replica bags>
replica bags>
replica bags>
replica bags>
replica bags>
replica bags>
replica bags>
replica bags>
replica bags>
replica bags>
replica bags>
replica bags>
replica bags>
replica bags>
replica bags>
replica bags>
replica bags>
replica bags>
replica bags>
replica bags>
replica bags>
replica bags>
replica bags>
replica bags>
replica bags>
replica bags>
replica bags>
replica bags>
replica bags>
replica bags>
replica bags>
replica bags>
replica bags>
replica bags>
replica bags>
replica bags>
replica bags>
replica bags>
replica bags>
replica bags>
replica bags>
replica bags>
replica bags>
replica bags>
replica bags>
replica bags>
replica bags>
replica bags>
replica bags>
replica bags>
replica bags>
replica bags>
replica bags>
replica bags>
replica bags>
replica bags>
replica bags>
replica bags>
replica bags>
replica bags>
replica bags>
replica bags>
replica bags>
replica bags>
replica bags>
replica bags>
replica bags>
replica bags>
replica bags>
replica bags>
replica bags>
replica bags>
replica bags>
replica bags>
replica bags>
replica bags>
replica bags>
replica bags>
replica bags>
replica bags>
replica bags>
replica bags>
replica bags>
replica bags>
replica bags>
replica bags>
replica bags>
replica bags>
replica bags>
replica bags>
replica bags>
replica bags>
replica bags>
replica bags>
replica bags>
replica bags>
replica bags>
replica bags>
replica bags>
replica bags>
replica bags>
replica bags>
replica bags>
replica bags>
replica bags>
replica bags>
replica bags>
replica bags>
replica bags>
replica bags>
replica bags>
replica bags>
replica bags>
replica bags>
replica bags>
replica bags>
replica bags>
replica bags>
replica bags>
replica bags>
replica bags>
replica bags>
replica bags>
replica bags>
replica bags>
replica bags>
replica bags>
replica bags>
replica bags>
replica bags>
replica bags>
replica bags>
replica bags>
replica bags>
replica bags>
replica bags>
replica bags>
replica bags>
replica bags>
replica bags>
replica bags>
replica bags>
replica bags>
replica bags>
replica bags>
replica bags>
replica bags>
replica bags>
replica bags>
replica bags>
replica bags>
replica bags>
replica bags>
replica bags>
replica bags>
replica bags>
replica bags>
replica bags>
replica bags>
replica bags>
replica bags>
replica bags>
replica bags>
replica bags>
replica bags>
replica bags>
replica bags>
replica bags>
replica bags>
replica bags>
replica bags>
replica bags>
replica bags>
replica bags>
replica bags>
replica bags>
replica bags>
replica bags>
replica bags>
replica bags>
replica bags>
replica bags>
replica bags>
replica bags>
replica bags>
replica bags>
replica bags>
replica bags>
replica bags>
replica bags>
replica bags>
replica bags>
replica bags>
replica bags>
replica bags>
replica bags>
replica bags>
replica bags>
replica bags>
replica bags>
replica bags>
replica bags>
replica bags>
replica bags>
replica bags>
replica bags>
replica bags>
replica bags>
replica bags>
replica bags>
replica bags>
replica bags>
replica bags>
replica bags>
replica bags>
replica bags>
replica bags>
replica bags>
replica bags>
replica bags>
replica bags>
replica bags>
replica bags>
replica bags>
replica bags>
replica bags>
replica bags>
replica bags>
replica bags>
replica bags>
replica bags>
replica bags
fake bags
replica bags
fake bags
fake bags>
fake bags>
fake bags>
fake bags>
fake bags>
fake bags>
fake bags>
fake bags>
fake bags>
fake bags>
fake bags>
fake bags>
fake bags>
fake bags>
fake bags>
fake bags>
fake bags>
fake bags>
fake bags>
fake bags>
fake bags>
fake bags>
fake bags>
fake bags>
fake bags>
fake bags>
fake bags>
fake bags>
fake bags>
fake bags>
fake bags>
fake bags>
fake bags>
fake bags>
fake bags>
fake bags>
fake bags>
fake bags>
fake bags>
fake bags>
fake bags>
fake bags>
fake bags>
fake bags>
fake bags>
fake bags>
fake bags>
fake bags>
fake bags>
fake bags>
fake bags>
fake bags>
fake bags>
fake bags>
fake bags>
fake bags>
fake bags>
fake bags>
fake bags>
fake bags>
fake bags>
fake bags>
fake bags>
fake bags>
fake bags>
fake bags>
fake bags>
fake bags>
fake bags>
fake bags>
fake bags>
fake bags>
fake bags>
fake bags>
fake bags>
fake bags>
fake bags>
fake bags>
fake bags>
fake bags>
fake bags>
fake bags>
fake bags>
fake bags>
fake bags>
fake bags>
fake bags>
fake bags>
fake bags>
fake bags>
fake bags>
fake bags>
fake bags>
fake bags>
fake bags>
fake bags>
fake bags>
fake bags>
fake bags>
fake bags>
fake bags>
fake bags>
fake bags>
fake bags>
fake bags>
fake bags>
fake bags>
fake bags>
fake bags>
fake bags>
fake bags>
fake bags>
fake bags>
fake bags>
fake bags>
fake bags>
fake bags>
fake bags>
fake bags>
fake bags>
fake bags>
fake bags>
fake bags>
fake bags>
fake bags>
fake bags>
fake bags>
fake bags>
fake bags>
fake bags>
fake bags>
fake bags>
fake bags>
fake bags>
fake bags>
fake bags>
fake bags>
fake bags>
fake bags>
fake bags>
fake bags>
fake bags>
fake bags>
fake bags>
fake bags>
fake bags>
fake bags>
fake bags>
fake bags>
fake bags>
fake bags>
fake bags>
fake bags>
fake bags>
fake bags>
fake bags>
fake bags>
fake bags>
fake bags>
fake bags>
fake bags>
fake bags>
fake bags>
fake bags>
fake bags>
fake bags>
fake bags>
fake bags>
fake bags>
fake bags>
fake bags>
fake bags>
fake bags>
fake bags>
fake bags>
fake bags>
fake bags>
fake bags>
fake bags>
fake bags>
fake bags>
fake bags>
fake bags>
fake bags>
fake bags>
fake bags>
fake bags>
fake bags>
fake bags>
fake bags>
fake bags>
fake bags>
fake bags>
fake bags>
fake bags>
fake bags>
fake bags>
fake bags>
fake bags>
fake bags>
fake bags>
fake bags>
fake bags>
fake bags>
fake bags>
fake bags>
fake bags>
fake bags>
fake bags>
fake bags>
fake bags>
fake bags>
fake bags>
fake bags>
fake bags>
fake bags>
fake bags>
fake bags>
fake bags>
fake bags>
fake bags>
fake bags>
fake bags>
fake bags>
fake bags>
fake bags>
fake bags>
fake bags>
fake bags>
fake bags>
fake bags>
fake bags>
fake bags>
fake bags>
fake bags>
fake bags>
fake bags>
fake bags>
fake bags>
fake bags>
fake bags>
fake bags>
fake bags>
fake bags>
fake bags>
fake bags>
fake bags>
fake bags>
fake bags>
fake bags>
fake bags>
fake bags>
fake bags>
fake bags>
fake bags>
fake bags>
fake bags>
fake bags>
fake bags>
fake bags>
fake bags>
fake bags>
fake bags>
fake bags>
fake bags>
fake bags>
fake bags>
fake bags>
fake bags>
fake bags>
fake bags>
fake bags>
fake bags>
fake bags>
fake bags>
fake bags>
fake bags>
fake bags>
fake bags>
fake bags>
fake bags>
fake bags>
fake bags>
fake bags>
fake bags>
fake bags>
fake bags>
fake bags>
fake bags>
fake bags>
fake bags>
fake bags>
fake bags>
fake bags>
fake bags>
fake bags>
fake bags>
fake bags>
fake bags>
fake bags>
fake bags>
fake bags>
fake bags>
fake bags>
fake bags>
fake bags>
fake bags>
fake bags>
fake bags>
fake bags>
fake bags>
fake bags>
fake bags>
fake bags>
fake bags>
fake bags>
fake bags>
fake bags>
fake bags>
fake bags>
fake bags>
fake bags>
fake bags>
fake bags>
fake bags>
fake bags>
fake bags>
fake bags>
fake bags>
fake bags>
fake bags>
fake bags>
fake bags>
fake bags>
fake bags>
fake bags>
fake bags>
fake bags>
fake bags>
fake bags>
fake bags>
fake bags>
fake bags>
fake bags>
fake bags>
fake bags>
fake bags>
fake bags>
fake bags>
fake bags>
fake bags>
fake bags>
fake bags>
fake bags>
fake bags>
fake bags>
fake bags>
fake bags>
fake bags>
fake bags>
fake bags>
fake bags>
fake bags>
fake bags>
fake bags>
fake bags>
fake bags>
fake bags>
fake bags>
fake bags>
fake bags>
fake bags>
fake bags>
fake bags>
fake bags>
fake bags>
fake bags>
fake bags>
fake bags>
fake bags>
fake bags>
fake bags>
fake bags>
fake bags>
fake bags>
fake bags>
fake bags>
fake bags>
fake bags>
fake bags>
fake bags>
fake bags>
fake bags>
fake bags>
fake bags>
fake bags>
fake bags>
fake bags>
fake bags>
fake bags>
fake bags>
fake bags>
fake bags>
fake bags>
fake bags>
fake bags>
fake bags>
fake bags>
fake bags>
fake bags>
fake bags>
fake bags>
fake bags>
fake bags>
fake bags>
fake bags>
fake bags>
fake bags>
fake bags>
fake bags>
fake bags>
fake bags>
fake bags>
fake bags>
fake bags>
fake bags>
fake bags>
fake bags>
fake bags>
fake bags>
fake bags>
fake bags>
fake bags>
fake bags>
fake bags>
fake bags>
fake bags>
fake bags>
fake bags>
fake bags>
fake bags>
fake bags>
fake bags>
fake bags>
fake bags>
fake bags>
fake bags>
fake bags>
fake bags>
fake bags>
fake bags>
fake bags>
fake bags>
fake bags>
fake bags>
fake bags>
fake bags>
fake bags>
fake bags>
fake bags>
fake bags>
fake bags>
fake bags>
fake bags>
fake bags>
fake bags>
fake bags>
fake bags>
fake bags>
fake bags>
fake bags>
fake bags>
fake bags>
fake bags>
fake bags>
fake bags>
fake bags>
fake bags>
fake bags>
fake bags>
fake bags>
fake bags>
fake bags>
fake bags>
fake bags>
fake bags>
fake bags>
fake bags>
fake bags>
fake bags>
fake bags>
fake bags>
fake bags>
fake bags>
fake bags>
fake bags>
fake bags>
fake bags>
fake bags>
fake bags>
fake bags>
fake bags>
fake bags>
fake bags>
fake bags>
fake bags>
fake bags>
fake bags>
fake bags>
fake bags>
fake bags>
fake bags>
fake bags>
fake bags>
fake bags>
fake bags>
fake bags>
fake bags>
fake bags>
fake bags>
fake bags>
fake bags>
fake bags>
fake bags>
fake bags>
fake bags>
fake bags>
fake bags>
fake bags>
fake bags>
fake bags>
fake bags>
fake bags>
fake bags>
fake bags>
fake bags>
fake bags>
fake bags>
fake bags>
fake bags>
fake bags>
fake bags>
fake bags>
fake bags>
fake bags>
fake bags>
fake bags>
fake bags>
fake bags>
fake bags>
fake bags>
fake bags>
fake bags>
fake bags>
fake bags>
fake bags>
fake bags>
fake bags>
fake bags>
fake bags>
fake bags>
fake bags>
fake bags>
fake bags>
fake bags>
fake bags>
fake bags>
fake bags>
fake bags>
fake bags>
fake bags>
fake bags>
fake bags>
fake bags>
fake bags>
fake bags>
fake bags>
fake bags>
fake bags>
fake bags>
fake bags>
fake bags>
fake bags>
fake bags>
fake bags>
fake bags>
fake bags>
fake bags>
fake bags>
fake bags>
fake bags>
fake bags>
fake bags>
fake bags>
fake bags>
fake bags>
fake bags>
fake bags>
fake bags>
fake bags>
fake bags>
fake bags>
fake bags>
fake bags>
fake bags>
fake bags>
fake bags>
fake bags>
fake bags>
fake bags>
fake bags>
fake bags>
fake bags>
fake bags>
fake bags>
fake bags>
fake bags>
fake bags>
fake bags>
fake bags>
fake bags>
fake bags>
fake bags>
fake bags>
fake bags>
fake bags>
fake bags>
fake bags>
fake bags>
fake bags>
fake bags>
fake bags>
fake bags>
fake bags>
fake bags>
fake bags>
fake bags>
fake bags>
fake bags>
fake bags>
fake bags>
fake bags>
fake bags>
fake bags>
fake bags>
fake bags>
fake bags>
fake bags>
fake bags>
fake bags>
fake bags>
fake bags>
fake bags>
fake bags>
fake bags>
fake bags>
fake bags>
fake bags>
fake bags>
fake bags>
fake bags>
fake bags>
fake bags>
fake bags>
fake bags>
fake bags>
fake bags>
fake bags>
fake bags>
fake bags>
fake bags>
fake bags>
fake bags>
fake bags>
fake bags>
fake bags>
fake bags>
fake bags>
fake bags>
fake bags>
fake bags>
fake bags>
fake bags>
fake bags>
fake bags>
fake bags>
fake bags>
fake bags>
fake bags>
fake bags>
fake bags>
fake bags>
fake bags>
fake bags>
fake bags>
fake bags>
fake bags>
fake bags>
fake bags>
fake bags>
fake bags>
fake bags>
fake bags>
fake bags>
fake bags>
fake bags>
fake bags>
fake bags>
fake bags>
fake bags>
fake bags>
fake bags>
fake bags>
fake bags>
fake bags>
fake bags>
fake bags>
fake bags>
fake bags>
fake bags>
fake bags>
fake bags>
fake bags>
fake bags>
fake bags>
fake bags>
fake bags>
fake bags>
fake bags>
fake bags>
fake bags>
fake bags>
fake bags>
fake bags>
fake bags>
fake bags>
fake bags>
fake bags>
fake bags>
fake bags>
fake bags>
fake bags>
fake bags>
fake bags>
fake bags>
fake bags>
fake bags>
fake bags>
fake bags>
fake bags>
fake bags>
fake bags>
fake bags>
fake bags>
fake bags>
fake bags>
fake bags>
fake bags>
fake bags>
fake bags>
fake bags>
fake bags>
fake bags>
fake bags>
fake bags>
fake bags>
fake bags>
fake bags>
fake bags>
fake bags>
fake bags>
fake bags>
fake bags>
fake bags>
fake bags>
fake bags>
fake bags>
fake bags>
fake bags>
fake bags>
fake bags>
fake bags>
fake bags>
fake bags>
fake bags>
fake bags>
fake bags>
fake bags>
fake bags>
fake bags>
fake bags>
fake bags>
fake bags>
fake bags>
fake bags>
fake bags>
fake bags>
fake bags>
fake bags>
fake bags>
fake bags>
fake bags>
fake bags>
fake bags>
fake bags>
fake bags>
fake bags>
fake bags>
fake bags>
fake bags>
fake bags>
fake bags>
fake bags>
fake bags>
fake bags>
fake bags>
fake bags>
fake bags>
fake bags>
fake bags>
fake bags>
fake bags>
fake bags>
fake bags>
fake bags>
fake bags>
fake bags>
fake bags>
fake bags>
fake bags>
fake bags>
fake bags>
fake bags>
fake bags>
fake bags>
fake bags>
fake bags>
fake bags>
fake bags>
fake bags>
fake bags>
fake bags>
fake bags>
fake bags>
fake bags>
fake bags>
fake bags>
fake bags>
fake bags>
fake bags>
fake bags>
fake bags>
fake bags>
fake bags>
fake bags>
fake bags>
fake bags>
fake bags>
fake bags>
fake bags>
fake bags>
fake bags>
fake bags>
fake bags>
fake bags>
fake bags>
fake bags>
fake bags>
fake bags>
fake bags>
fake bags>
fake bags>
fake bags>
fake bags>
fake bags>
fake bags>
fake bags>
fake bags>
fake bags>
fake bags>
HyperPics: AutoCAD Tips and Windows Tips
|
|
Login | Sign Up | |||||||||||||
 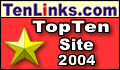 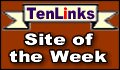 |
|
|||||||||||||